Are you struggling to manage your journal’s review process effectively? Look no further than the Review Settings in OJS Workflow. In this blog post, we’ll walk you through the key settings related to review management, including review modes, file restrictions, guidance, deadlines, and forms.
By the end of this tutorial, you’ll have a clear understanding of how to configure these settings in OJS (Open Journal System) to streamline your review process and publish high-quality content efficiently. Whether you’re new to OJS or a seasoned user, this guide will provide you with valuable insights into customizing your journal’s workflow according to your specific needs.
If you would like to learn more about other sections of the OJS Workflow, you can check out our other guides and tutorials:
However, for the purpose of this article, we will focus solely on the Review Settings section of the OJS Workflow
Review Settings in OJS #
The Review setting is where you can configure and customize your journal’s review process. This section is important for ensuring that the review process runs smoothly and efficiently and that all reviewers are aware of the journal’s policies and guidelines. Within this section, you can set up various options for the review process, such as assigning reviewers, setting review deadlines, and specifying review criteria.
Additionally, you can customize the review process to meet the specific needs of your journal, such as by enabling or disabling certain review options or specifying the types of files that can be uploaded by reviewers. By using the options in this section, you can streamline the review process and ensure that it meets the high standards of your publication.
Review Setup #
The “Review” section provides a number of options for configuring your journal’s review process. One of the most important settings in this section is the “Default Review Mode,” which allows you to choose whether your journal will follow an anonymous reviewer/anonymous author, anonymous reviewer/disclosed author, or open review process. This setting will determine how reviewers interact with authors during the review process and can have a significant impact on the quality of the reviews and the overall reputation of your journal.
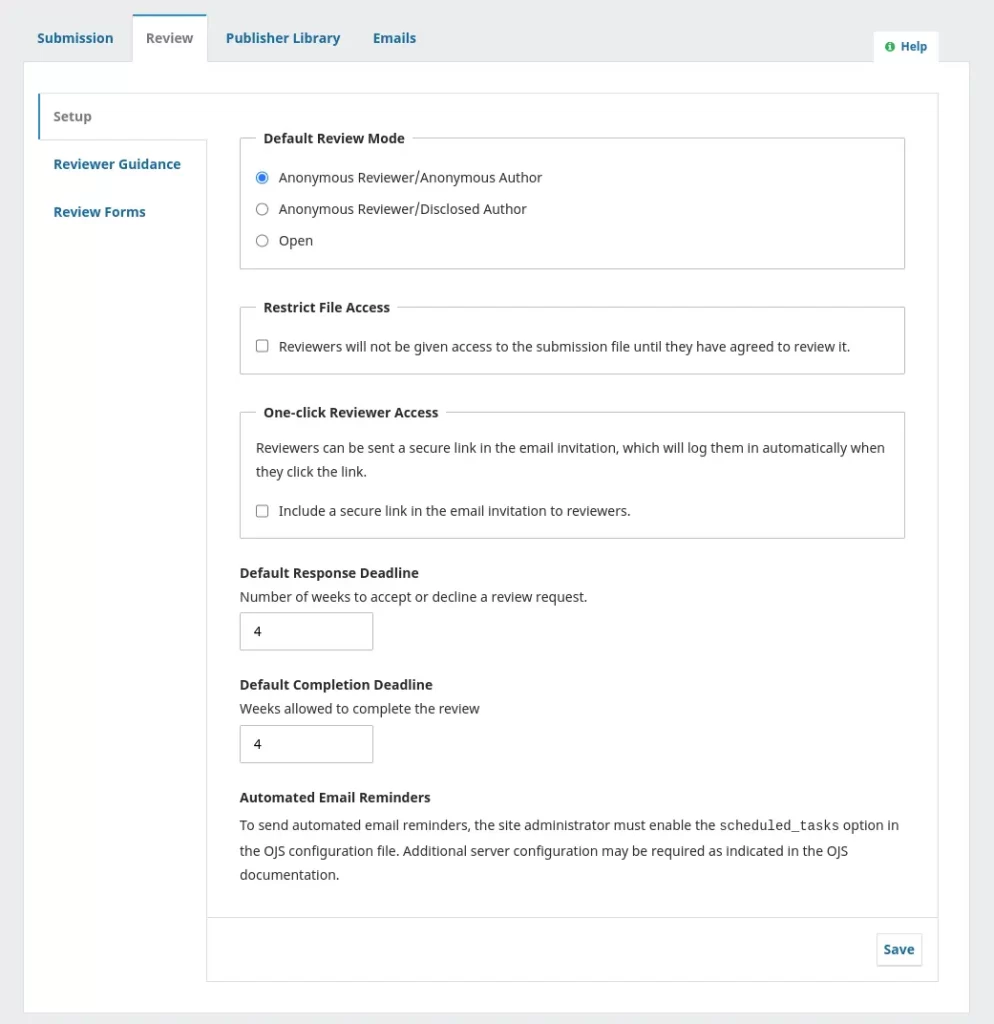
Another important option is “Restrict File Access,” which can be used to require reviewers to respond to a review request before they are given access to the submission files. This can be useful for ensuring that reviewers are committed to the review process and will provide high-quality feedback.
The “One-click Reviewer Access” option can also be helpful for simplifying the review process. When enabled, reviewers will be sent a secure link in their email invitation, which will log them in automatically when they click the link.
You can also set a “Default Response Deadline” to indicate how long reviewers have to decide whether to accept or decline a review request from the editor, as well as how long they have to make a recommendation once they have accepted the request. These dates are calculated from the date the review is sent and can help ensure that the review process stays on track.
Finally, the “Automated Email Reminders” option allows you to send automated email reminders to reviewers who have not responded to a review request or have not completed their review by the deadline. Note that to use this option, the site administrator must enable the scheduled_tasks option in the OJS configuration file, and additional server configuration may be required as indicated in the OJS documentation.
Reviewer Guidance #
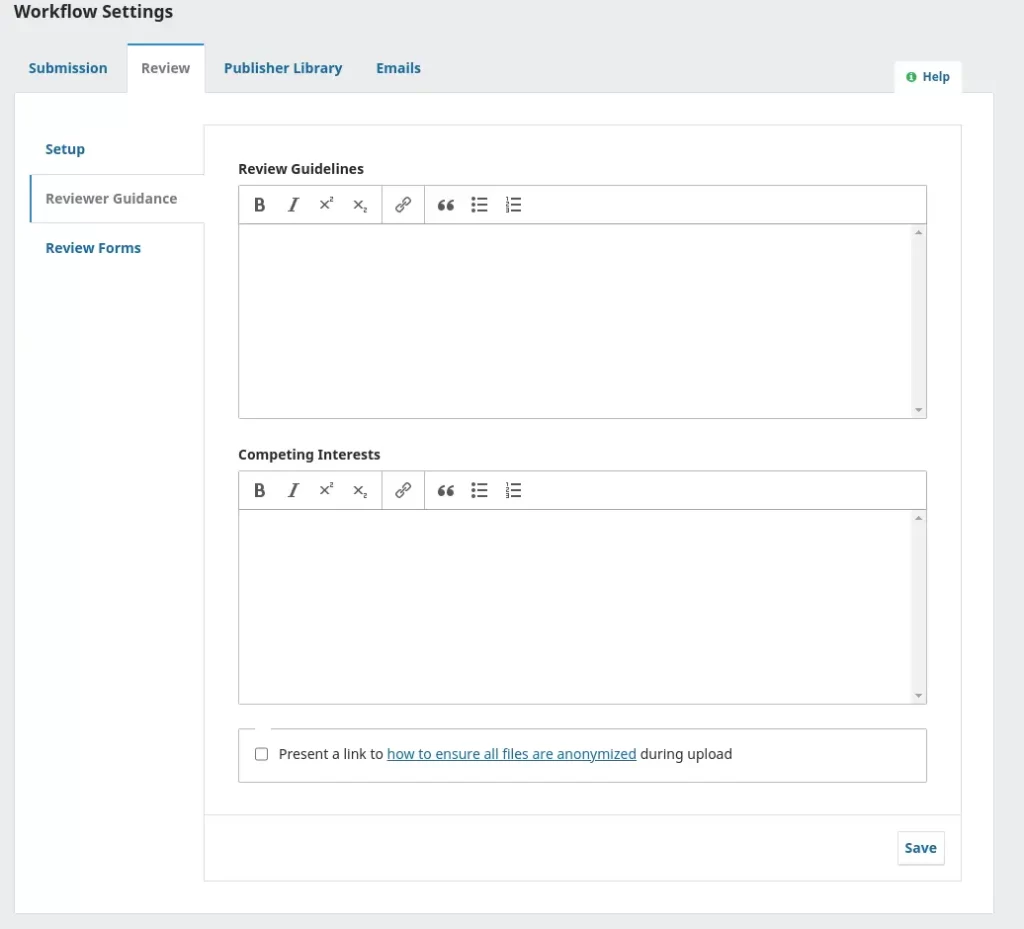
Review Guidelines: In this section, provide guidelines and criteria for reviewers to evaluate the suitability of submissions for publication. This may include instructions for preparing effective and helpful reviews.
Competing Interests: Use this section to add your policy statement on competing interests. It is important to disclose any potential conflicts of interest that may affect the integrity of the review process.
Review Forms #
Review forms are a useful tool to provide reviewers with a structured set of questions to respond to, which can help focus their feedback in ways that are more useful to you. To create a review form, you can use the “Create Review Form” link and provide information about the form’s purpose and usage in the Description and Instructions section, which is not visible to reviewers. You can also add specific instructions and guidelines for reviewers under the Review Guidelines section, which can help them provide more effective and helpful feedback.
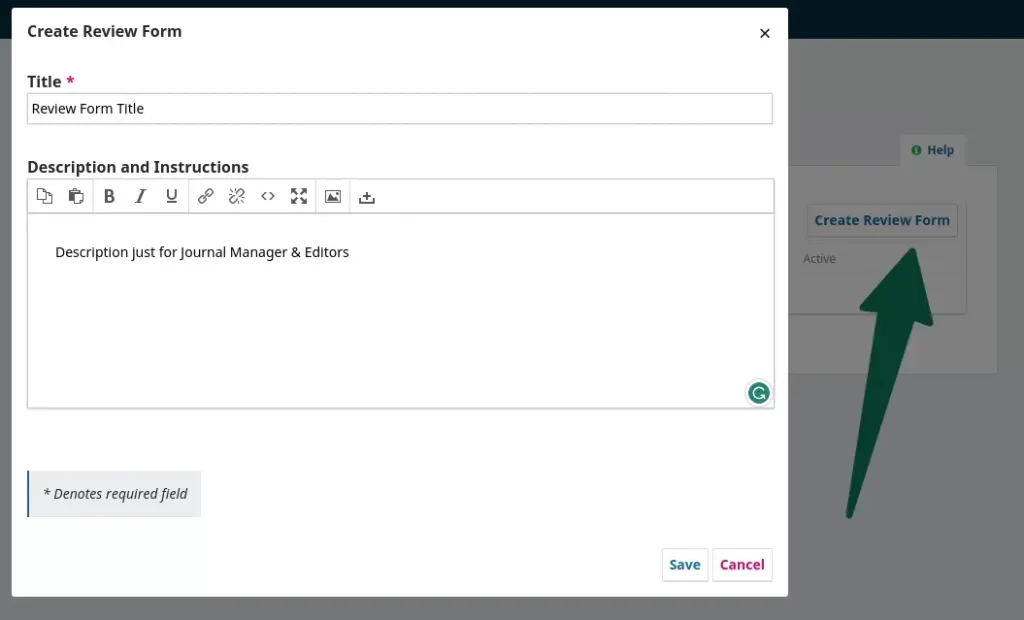
After creating a review form, you can go back to the Review Forms page to edit it by selecting the blue arrow located to the left of the form name. This will reveal the Edit link, which you can select to make changes to the form.
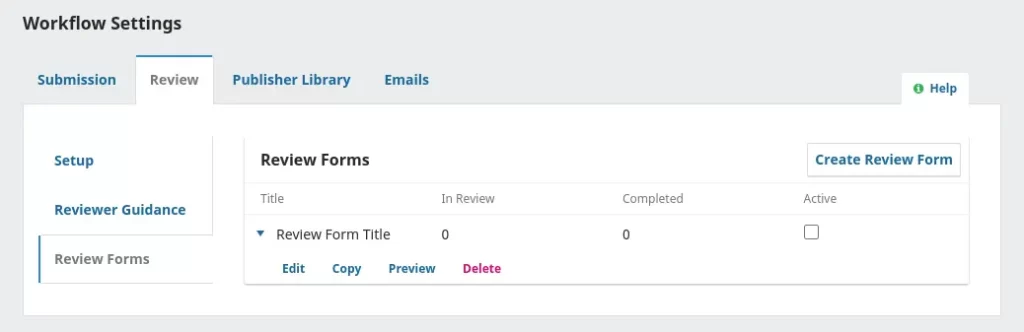
Next, navigate to the Form Items tab and click on the button to create a new item.
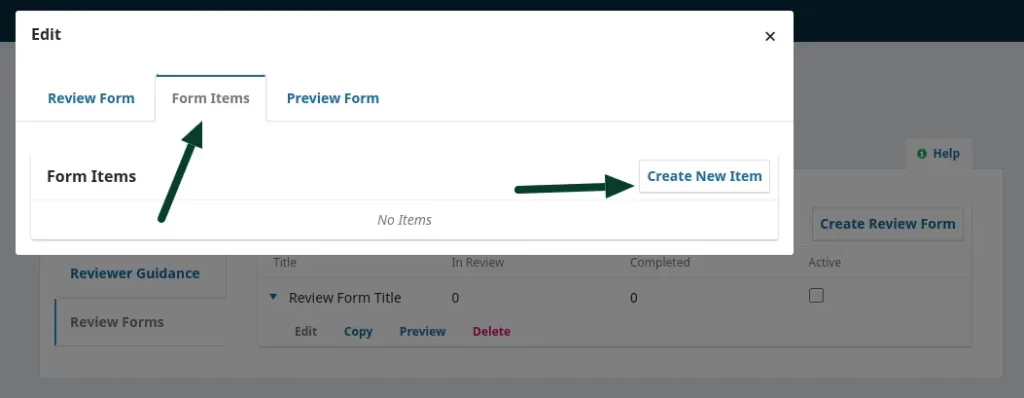
Form Items #
When creating a review form, Form Items are the questions you will be asking your reviewers. You have the option to make the question mandatory for reviewers and visible to the author. Additionally, you can choose from different response types, including:
For checkboxes, radio buttons, or dropdown menus, you can provide Response Options for the reviewer to select from. An example of a checkbox response is a Likert scale, where the reviewer must choose only one option, such as Good, Neutral, or Bad. Don’t forget to save your changes and use the Preview tab to test out the form.
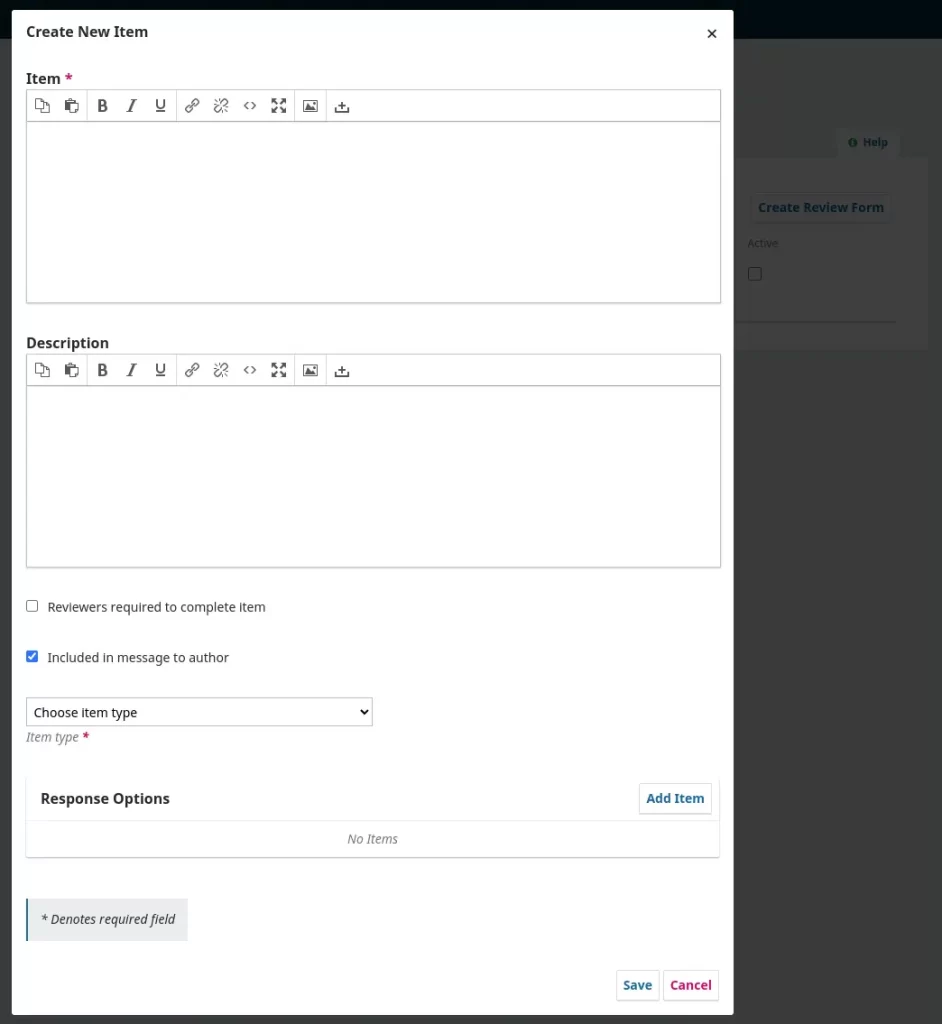
Once you send the form to a reviewer you will no longer be able to edit it because that would change the record for existing reviews using that form. If you want to make changes to the review form at that point you can copy the existing form and create a new updated version.
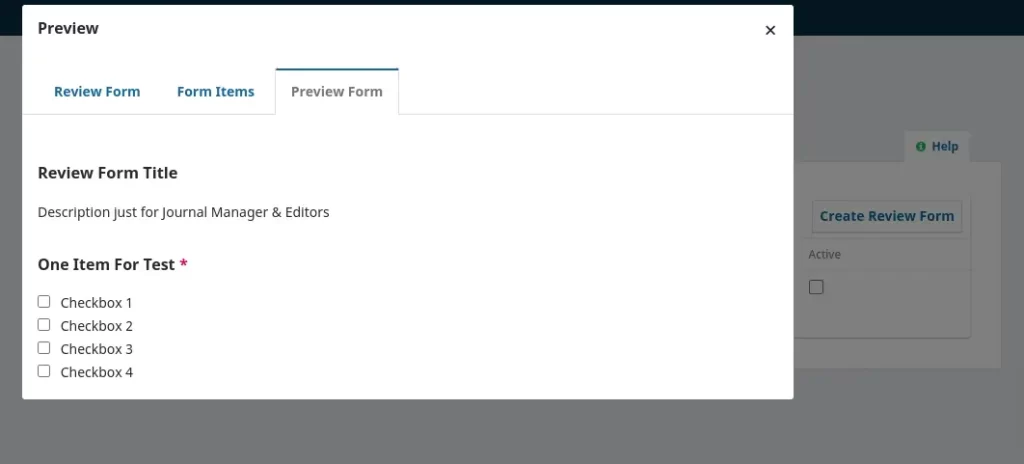
Note that once you have sent the form to a reviewer, you will not be able to edit it anymore. This is because editing the form would change the record for existing reviews that were done using the original form. If you need to make changes to the form after it has been sent to a reviewer, you can create a new updated version by copying the existing form.
Endnote
In conclusion, the Review Settings in OJS Workflow are a crucial component of managing your journal’s review process effectively. By utilizing these settings to customize your workflow, you can streamline the review process, ensure high-quality content, and provide a better experience for your reviewers. Whether you’re new to OJS or a seasoned user, understanding and implementing these settings is key to publishing high-quality content efficiently. We hope this guide has been helpful in providing you with the necessary knowledge to configure the Review Settings in OJS and optimize your journal’s workflow.
If you would like to learn more about other sections of the OJS Workflow, you can check out our other guides and tutorials.
Please note that the information presented in this blog post is based on our current understanding of Open Journal Systems (OJS) as of the knowledge and has taken reference from PKP DOCS. As OJS is a constantly evolving platform, its features and functionalities may have changed since the publication of this post. Additionally, any recommendations or suggestions provided in this post are for informational purposes only and do not constitute professional advice. We disclaim any liability arising from your use or reliance on the information provided in this post. If you need any help with OJS, please feel free to contact our team.
If you need any help and support with OJS or journal services, please don’t hesitate to contact us. Our team is always ready to assist you.
We offer complete solutions like- OJS Website Design, OJS Hosting, OJS Upgrade, OJS Customization OJS Guide & Support.





